准备材料
1. 下载 VMware Workstation Pro,最新版本为 16;
下载地址:https://www.vmware.com/cn/products/workstation-pro/workstation-pro-evaluation.html
2. 下载 macOS 镜像文件,目前能搜索到大多数是 10.1x 版本,可自行搜索下载;
3. 下载解锁 VMware Workstation Pro 的插件以支持可以安装 macOS 镜像;
下载地址:https://github.com/paolo-projects/unlocker/releases
前期配置
1. 安装 VMware Workstation Pro,将下载的 VMware Workstation Pro 一步一步安装即可;
2. 停止 VMware Workstation Pro 的以下几个系统服务;
退出 VMware Workstation Pro 程序,打开任务管理器,定位到【服务】选项,将下图中的五个【描述】为 VMware 开头的服务右键逐一停止;

3. 安装解锁器 Unlocker 3.0.3,在下文件夹用管理员身份运行【win-install.cmd】,启动后运行命令并在过程中需要下载文件,等待完成后启动 VMware Workstation Pro;
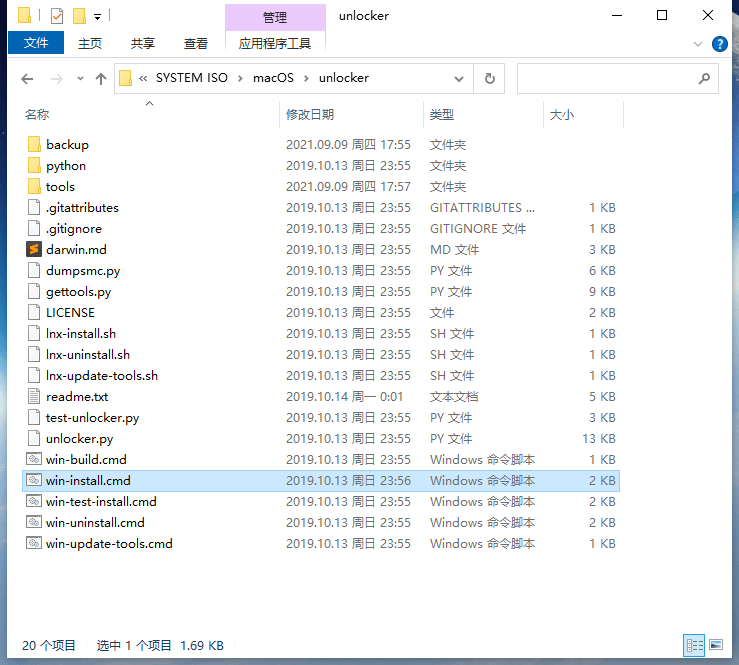
4. 启动 VMware Workstation Pro,并将前面在系统服务中停止的服务并逐一启动并新建虚拟机;
务必在以下操作之前启动前面停止的几个服务,否则后续可能会有不知名的问题出现;
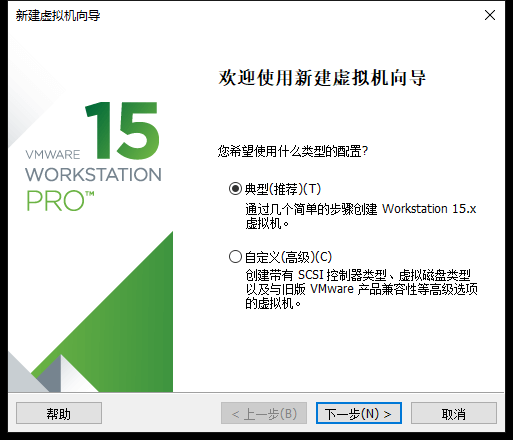
5. 浏览 macOS 镜像文件;
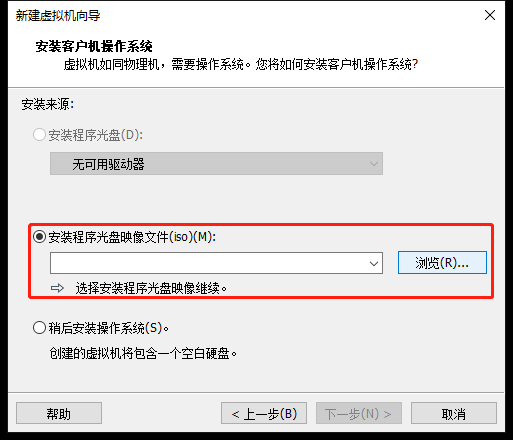
6. 选择类型为所有,并双击打开 macOS.cdr 镜像;
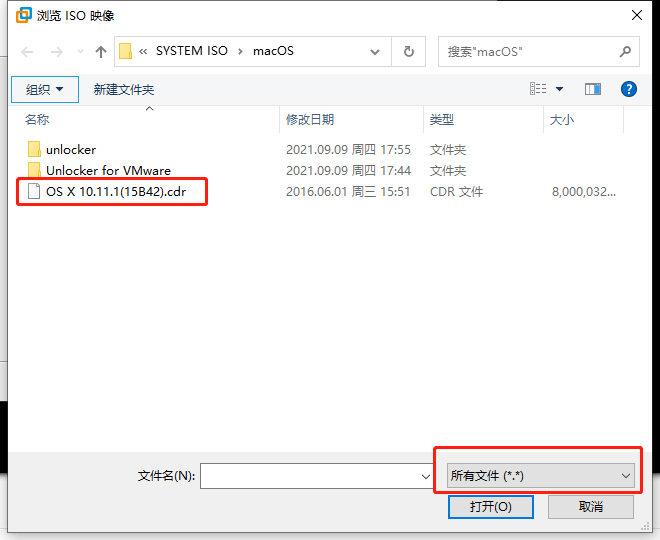
7. 完成选择并下一步;
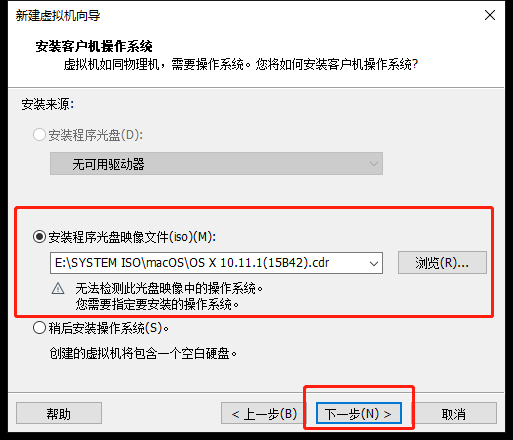
8. 根据当前镜像选择对应的版本;

9. 选择虚拟机文件存放的位置;
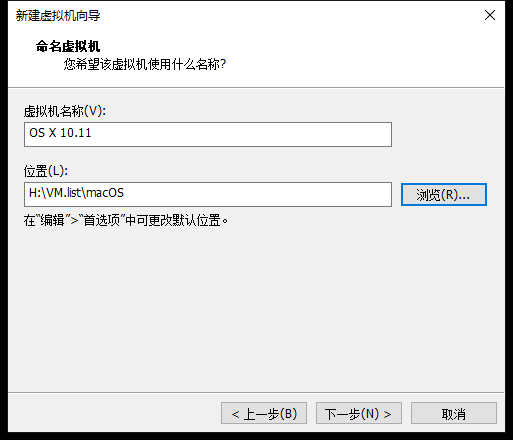
10. 设置磁盘大小;
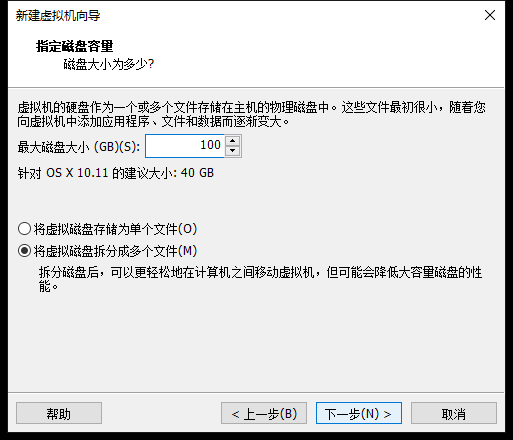
11. 根据计划需求设置【自定义硬件】的配置,然后点击【完成】;

12. 在虚拟机安装目录找到【OS X 10.11.vmx】,并以记事本方式打开编辑;
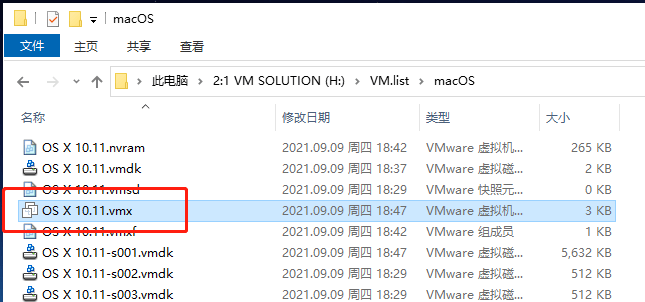
在【smc.present = "TRUE"】次行增加字段【smc.version = "0"】,注意冒号是英文,然后保存;
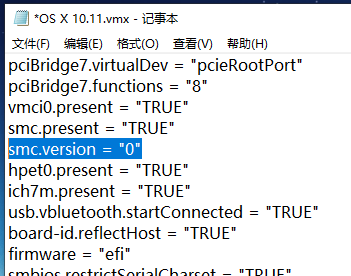
正式安装
1. 现在开机 VMware Workstation Pro;
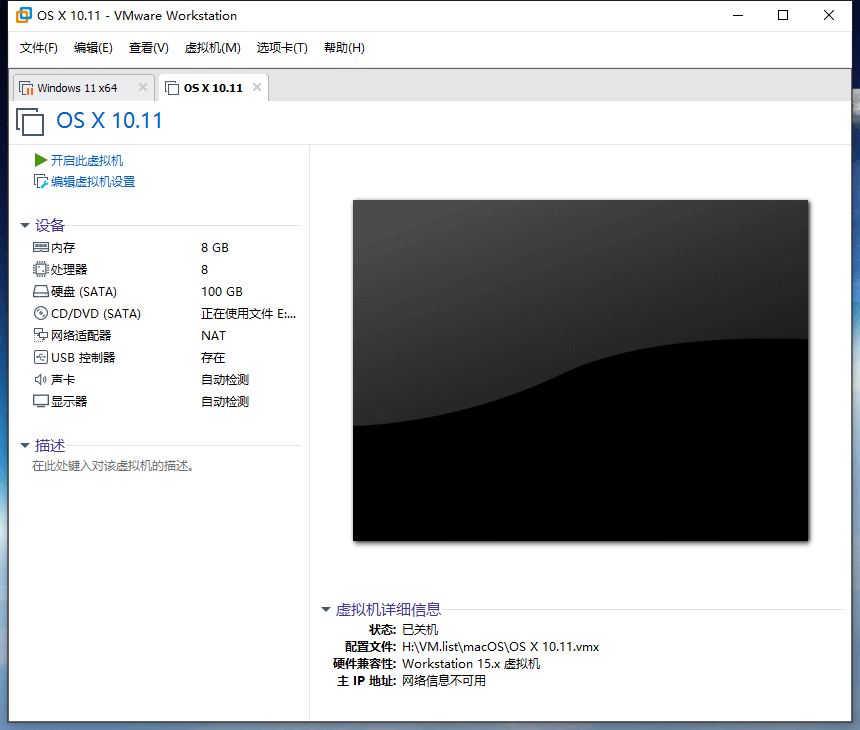
2. 启动安装 OS X 10.11;

3. 选择语言为简体中文;
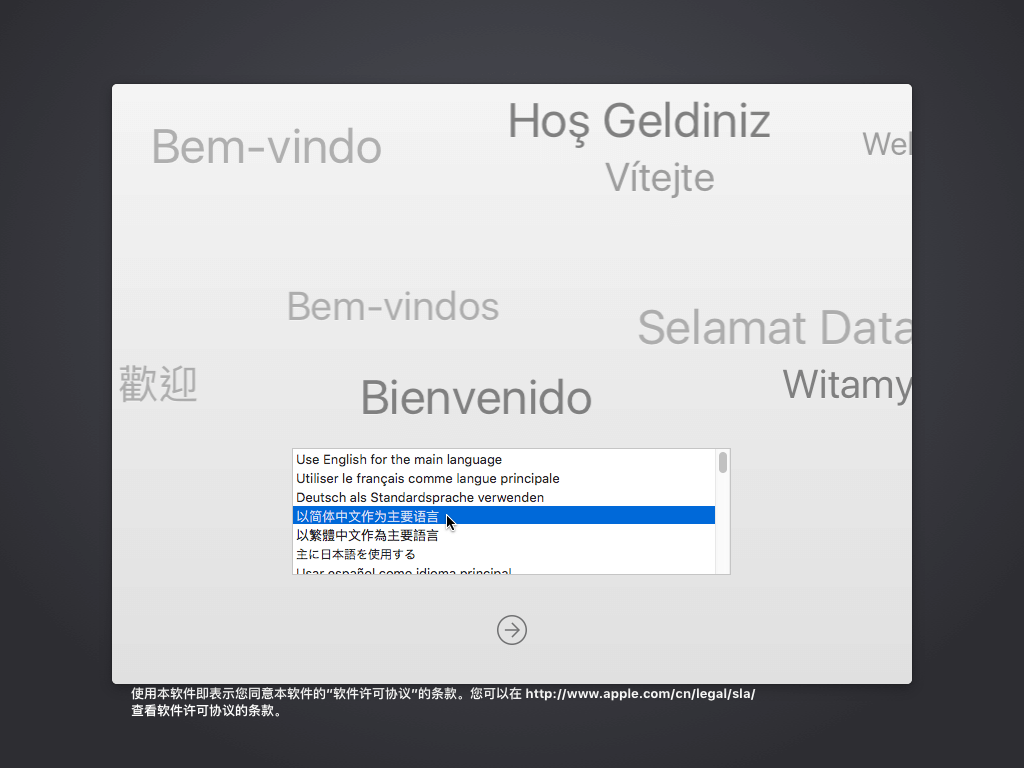
4. 启动【终端】工具;
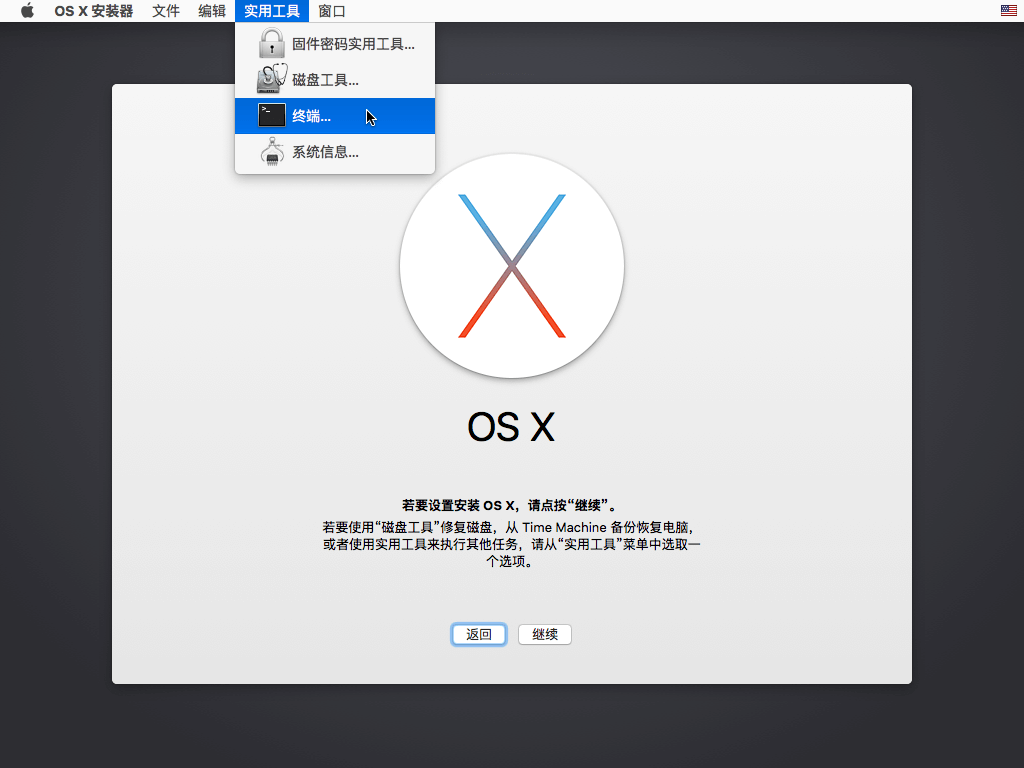
5. 输入命令 date 070512052018.03 然后按回车确定,关闭终端会话并退出终端;
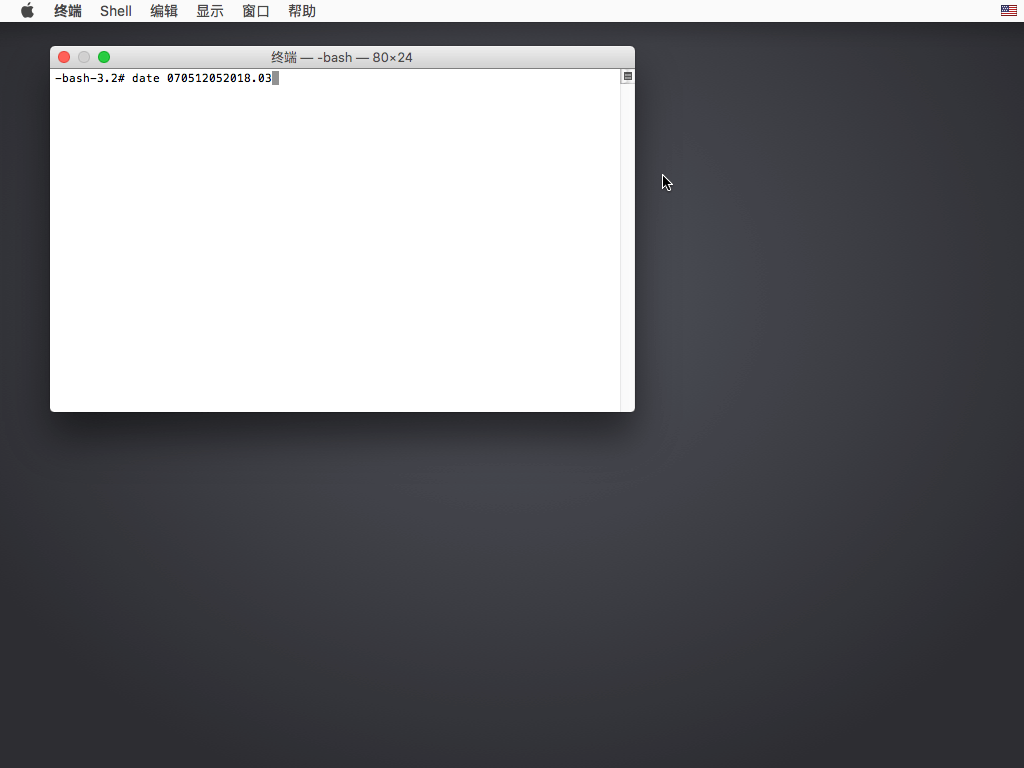
6. 以上代码就是为了解决如下显示的报错,被识别为没有符合安装资格的软件包而终止安装;

7. 点击【磁盘工具】,在安装前需要将空白磁盘进行格式化;
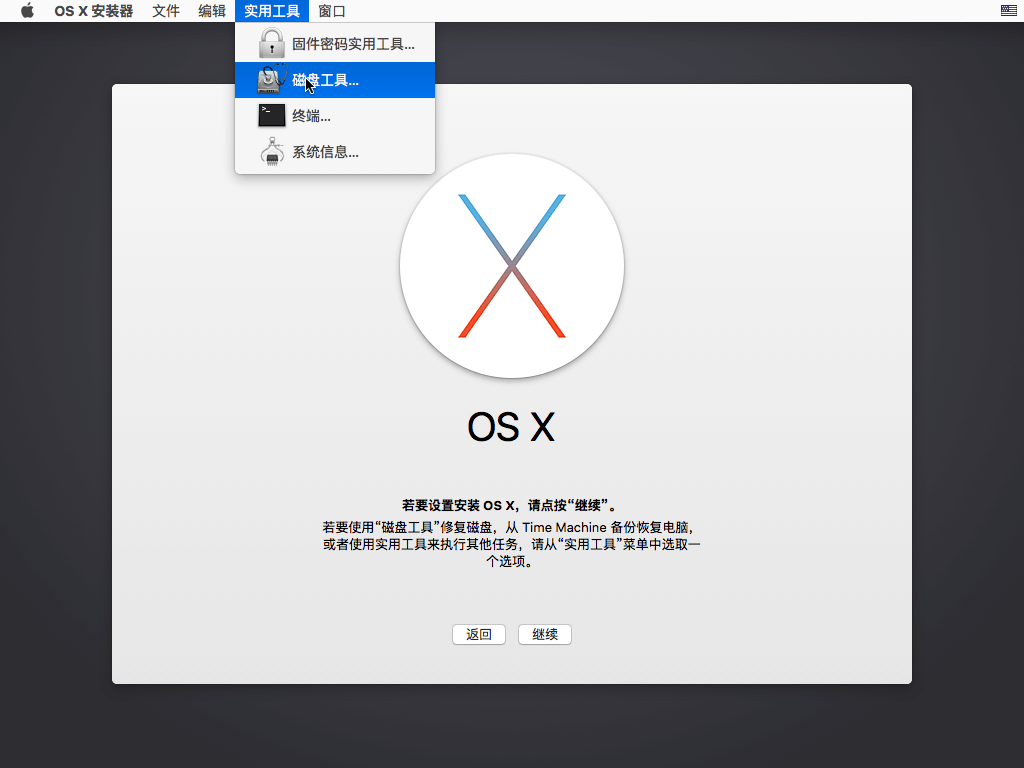
8. 选择计划被安装的磁盘,并选【抹掉】;
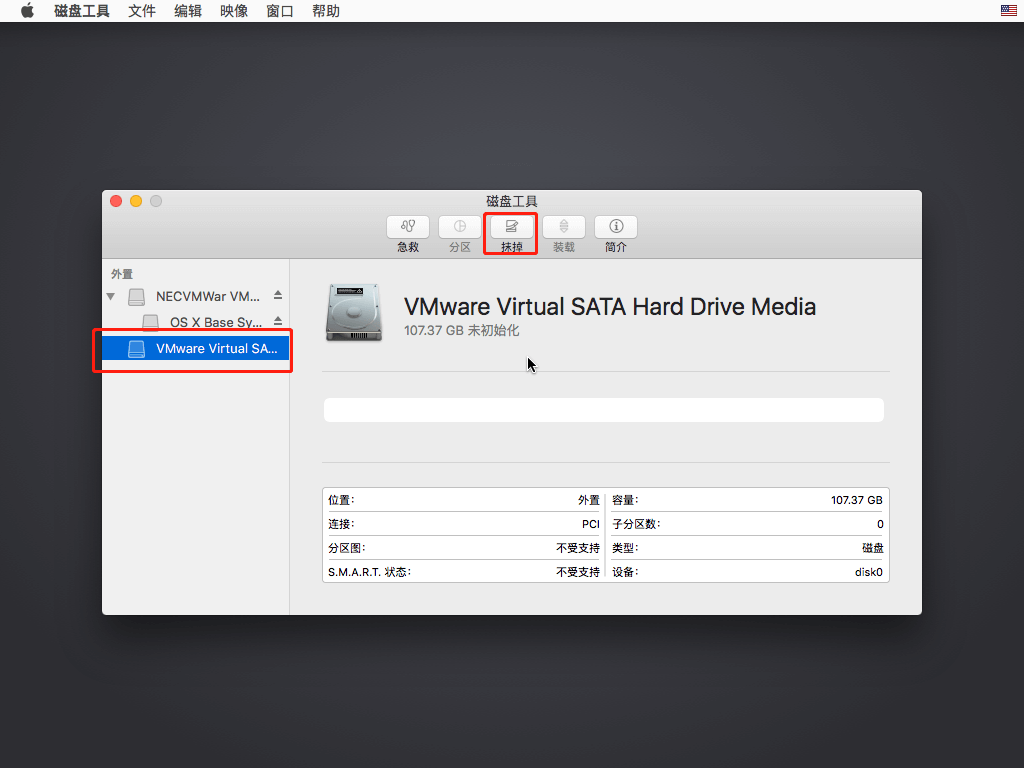
9. 对磁盘进行命名及规格配置并确认;
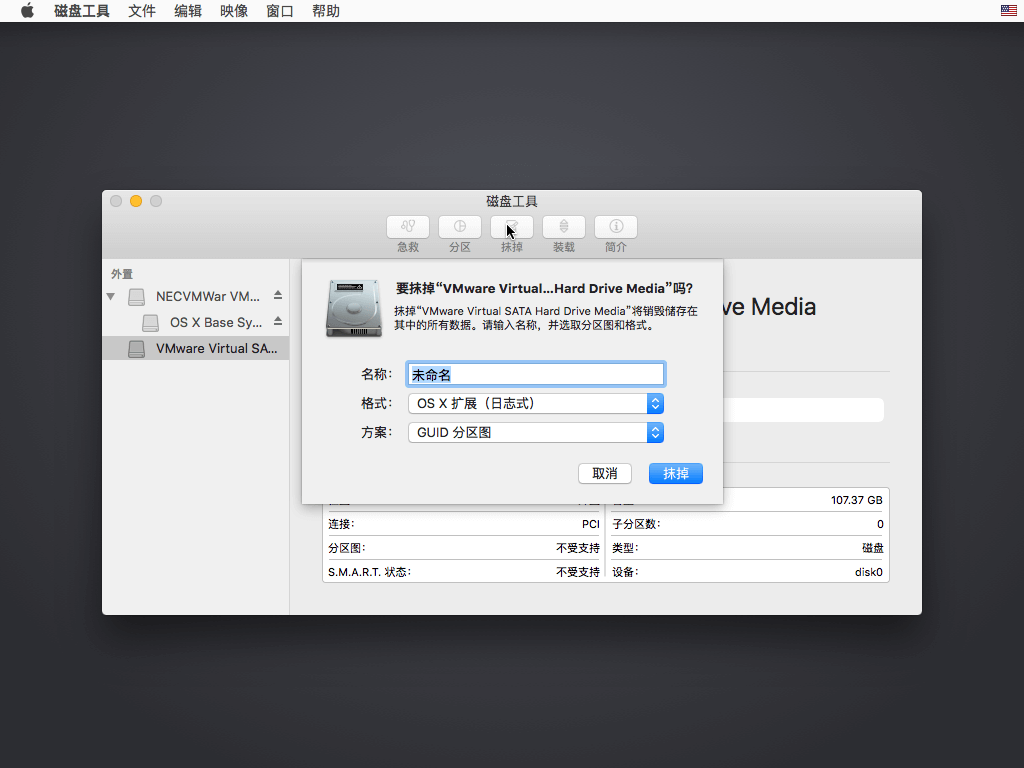
10. 完成磁盘配置;

11. 关闭【磁盘工具】会话窗口;
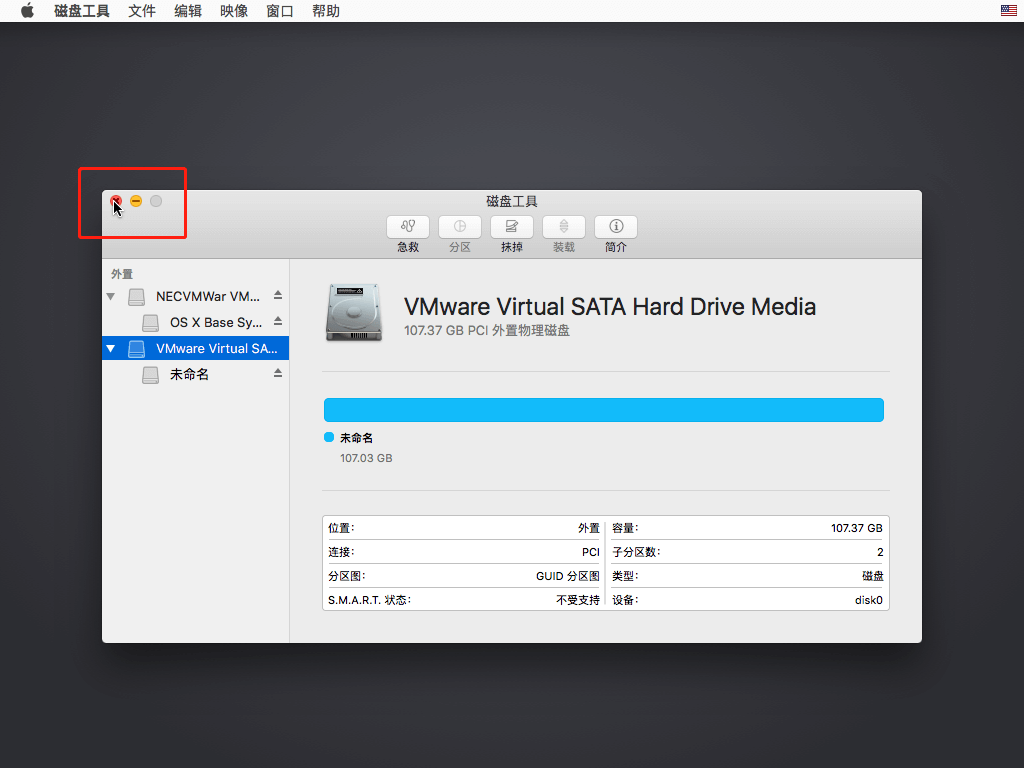
12. 选择【继续】安装;

13. 点击选择前面抹掉的全新磁盘并继续安装;

14. 开始安装 OS X 10.11,安装所需时间根据对虚拟机的硬件而决定,一般为 15-30 分钟;

15. 现在即将完成安装;
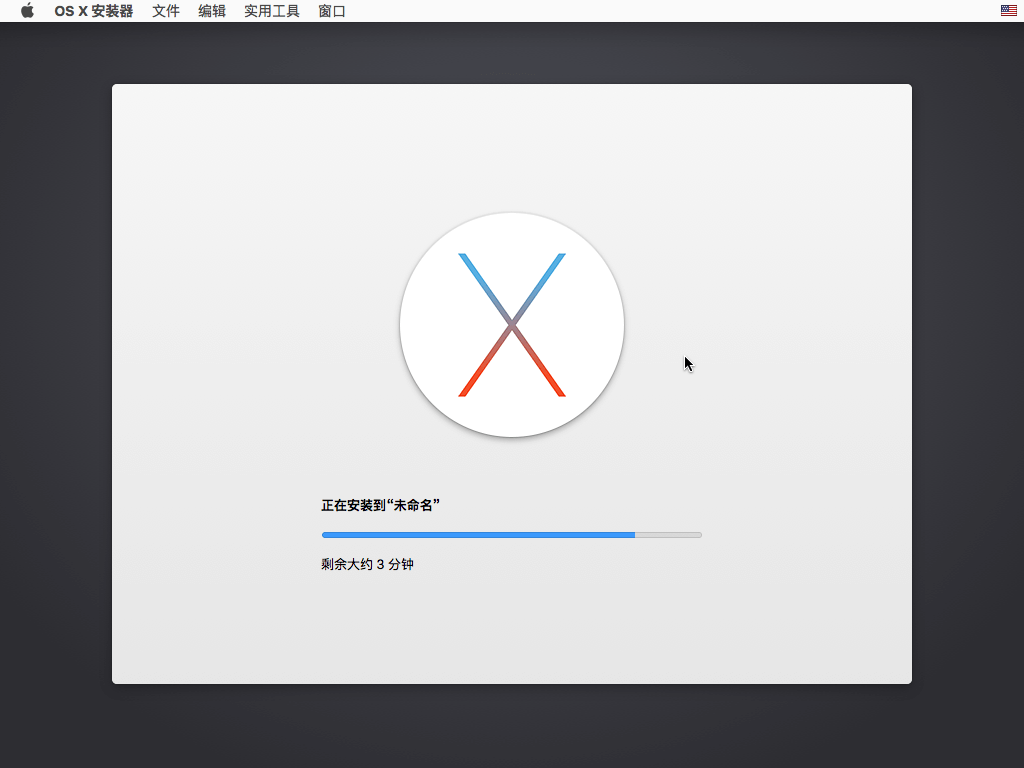
16. 安装完成后并自动重启系统,开始配置系统,选择【中国】,后面几个步骤根据需要自行选择相关功能并继续;
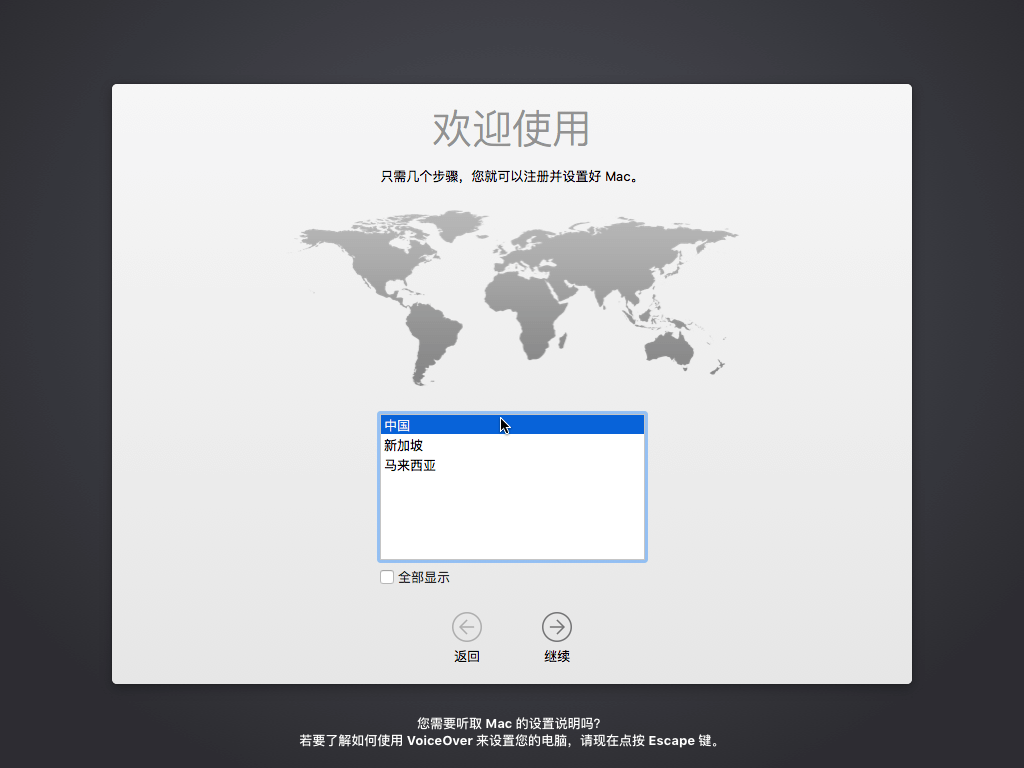
17. 默认不登录并继续且在后面几个步骤根据需要选择相应功能;

18. 为 macOS 系统创建账户并在后面几个步骤根据需要选择相应功能;

19. 完成设置;

20. 大功告成!
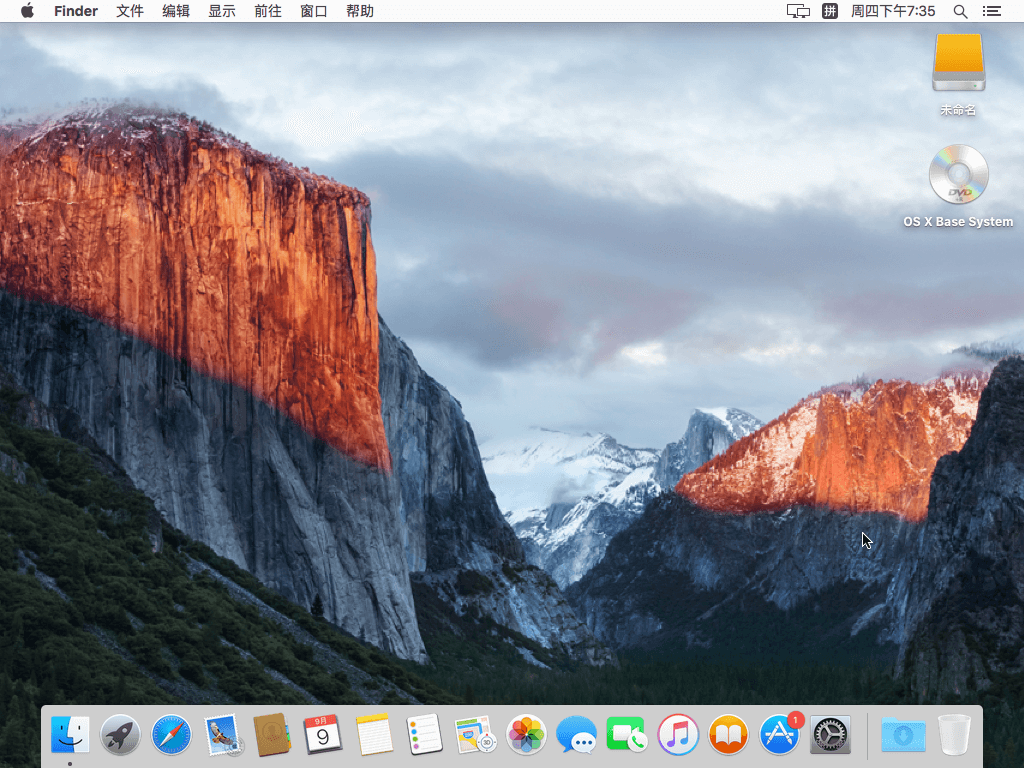

0 条评论